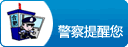把自己的闲置笔记本用来做centos7服务器了,同时也出一期教程,记录自己同时也帮助需要的人;安排如下
1、【linux实操1】华硕笔记本安装centos7实战
2、【linux实操2】使用yum在命令行安装常用工具
3、【linux实操3】安装漂亮的桌面xfce桌面
**记录时发现有必要增加这2节来了解下
【linux实操3.1】linux连接工具Secure的使用
【linux实操3.2】linux centos6与7防火墙操作(Centos6 VS Centos 7防火墙命令大比拼)
4、【linux实操4】centos7安装vnc、teamviewer、xrp远程工具
此处有必要增加2个配置:
【linux实操4.1】centos7安装vnc远程工具
【linux实操4.2】centos6.5安装xrdp windows直接连接远程
5、【linux实操5】centos7安装chrome、搜狗输入法、7-zip
6、【linux实操6】oracle走起
7、【linux实操6】centos7下内网穿透
每天瞎折腾
上一节:【linux实操3.2】Centos6 VS Centos 7防火墙命令大比拼
前面我们已经会使用centos的防火墙了,现在可以安装远程桌面,方便我们的使用;
目前远程主要常用的就是xrdp(windows远程桌面直接连)、vnc、teamviewer,xrdp个人比较喜欢vnc和xrdp,下面的教程也就以vnc抛转砸人来说下,下一节讲xrdp:
1、使用前面讲过的工具 SecureCRTPortable连接到服务器的命令行
2、安装vnc服务器
#yum install tigervnc-server -y
3、配置VNC (服务器vncserver@.service配置文件)
# cp /lib/systemd/system/vncserver@.service /etc/systemd/system/vncserver@:1.service
4、编辑复制过来的文件
#vi /etc/systemd/system/vncserver@:1.service
编辑,把USER修改为 我们要通过vnc登陆的用户名称,可以是root也可以是其他在linux上创建的用户
修改后如下
保存并退出esc键 :wq
5、重启配置文件
# systemctl daemon-reload
6、设置VNC登陆密码
#vncpasswd
Would you like to enter a view-only password (y/n)?
是否输入一个只能查看的密码,选择否,回车输入n
7、开启vnc服务
# systemctl start vncserver@:1.service
出现如下错误时:大致意思貌似就是超过了资源配置
Job for vncserver@:1.service failed because a configured resource limit was exceeded. See "systemctl status vncserver@:1.service" and "journalctl -xe" for details. 或者Job for vncserver@:1.service failed because a configured resource limit was exceeded.
8、解决方法:
修改配置文件 vncserver@:1.service 中 Type=forking修改为Type=simple
#vi /etc/systemd/system/vncserver@:1.service
保存退出
9、重新加载配置文件且开启服务
# systemctl daemon-reload
10、# systemctl enable vncserver@:1.service
11、进入vnc 官网下载vnc viewer软件(就是vnc的客户端)
12、下载vnc viewer软件
下载安装,此处忽略好多个下一步
13、新建一个连接
配置信息
ip和端口和用户名
例如:我们的服务器ip为192.168.1.55
vncserver:192.168.1.55:1 或者192.168.1.55:5901
name填写我们上面配置的root
然后输入密码就可以进入了
下一节:我们来给公司的正式服务器上centos6.5安装xrdp,用windows自带的远程桌面直接连接,需要的关注我
推荐阅读:华财之声